【9】プロジェクトを作成する
1.いよいよプロジェクトを作成します。
「File」メニューから「New」→「Android Application Project」を選択します。「Android Application Project」が表示されない場合は、「File」メニューから「New」→「Project」を選び、「Android」の中にある「Android Application Project」を選択します。
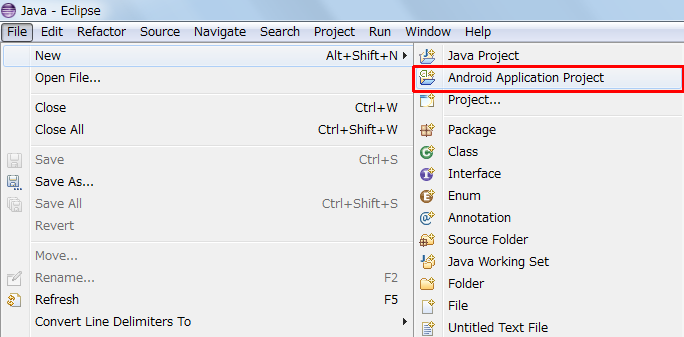
2.次の画面で、「Application Name」を入力します。自動的に「Project Name」や「Package Name」にも値が入力されます。「Next」をクリックします。
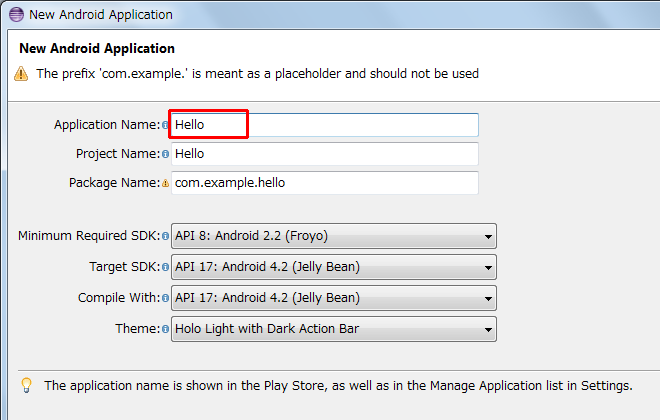
3.次の画面ではそのまま「Next」をクリックします。
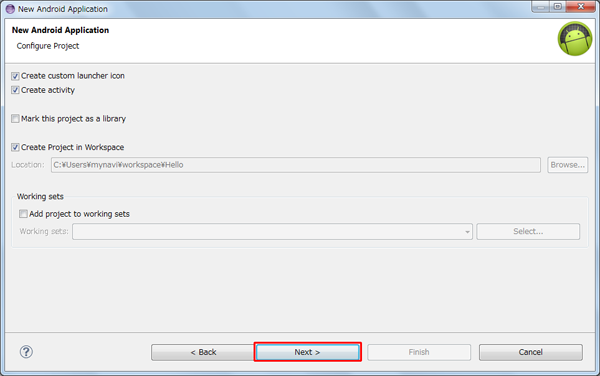
4.次の画面でも、そのまま「Next」をクリックします。
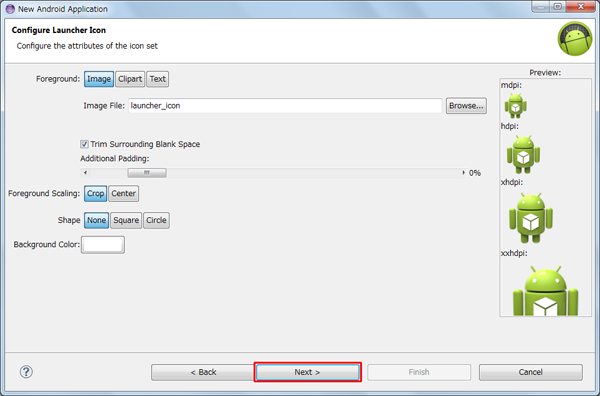
5.次の画面では、「Blank Activity」を選択して、「Next」をクリックします。
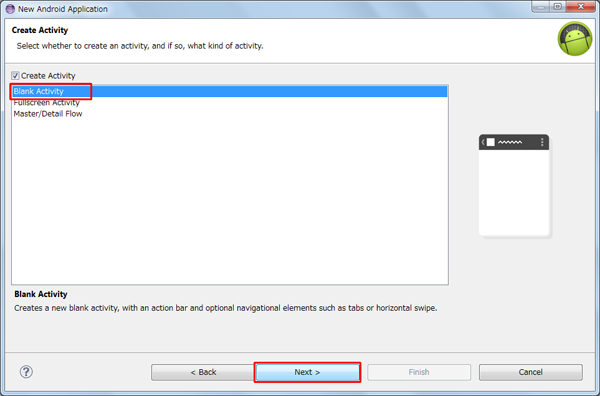
6.次の画面もそのまま「Finish」をクリックして、プロジェクトを作成します。
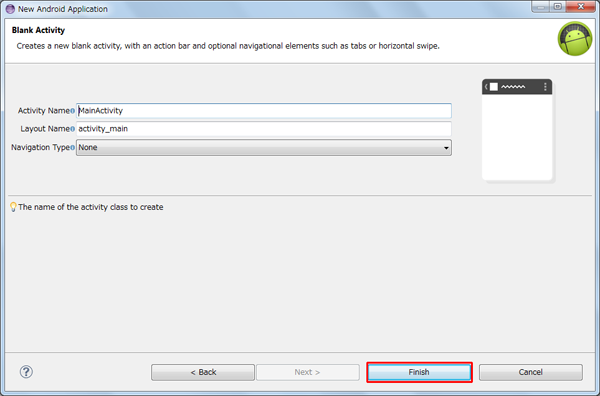
7.「jsWaffle.jar」を、libフォルダにコピーします。Windowsエクスプローラ上から「jsWaffle.jar」をEclipseの「lib」フォルダにドラッグして、表示されたダイアログで「Copy files」を選択します。
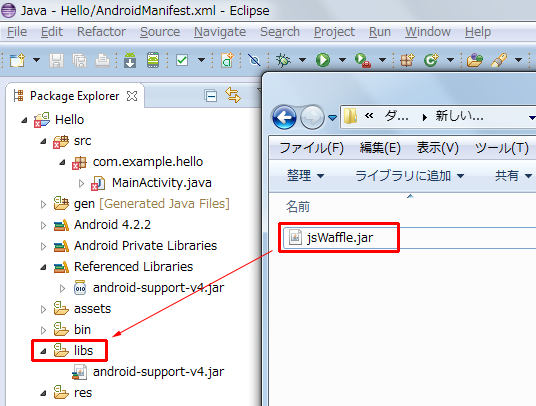
8.コピーできたら、「jsWaffle.jar」を右クリックして、「Build Path」→「Add to buld path」をクリックします。

9.次に「src」フォルダにある、「(アクティビティ名.java)」ファイル を開き、以下のように書き換えます。
package (PackageName);
import com.kujirahand.jsWaffle.WaffleActivity;
public class (ApplicationName) extends WaffleActivity {
// Empty
}
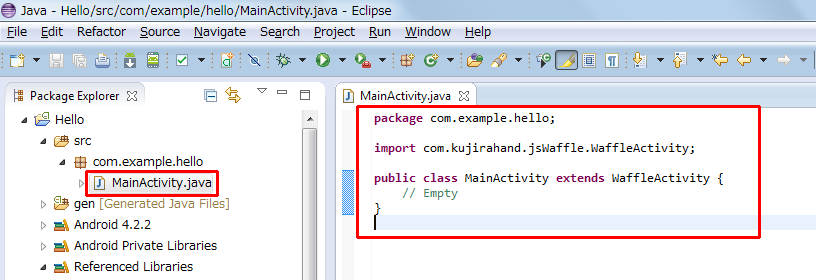
10.次に、jsWaffleのテンプレートファイルを、「assets」フォルダにコピーします。Windowsのエクスプローラ上から「www」をEclipseの「assets」フォルダにドラッグして、表示されたダイアログで「Copy files」を選択します。
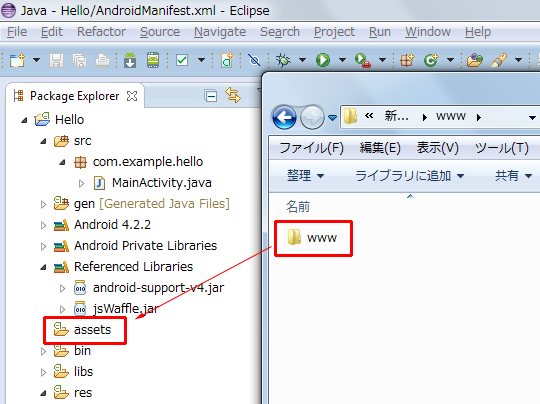
11.AndroidManifest.xmlにパーミッションを追加します。「AndroidManifest.xml」を右クリックして、「Open With」→「Android Common XML Editor」を選択します。
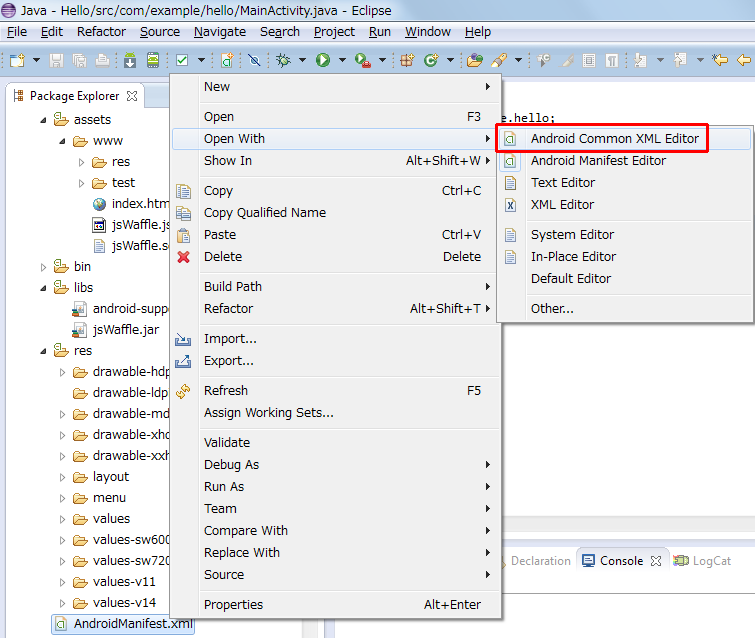
12.「uses-sdk」の記述の下に、以下のように追加します。
<!-- バイブ機能を使うとき -->
<uses-permission android:name="android.permission.VIBRATE"/>
<!-- インターネットへのアクセスを使う時 -->
<uses-permission android:name="android.permission.INTERNET" />
<!-- GPSを使う時 -->
<uses-permission android:name="android.permission.ACCESS_ASSISTED_GPS" />
<uses-permission android:name="android.permission.ACCESS_LOCATION" />
<uses-permission android:name="android.permission.ACCESS_COARSE_LOCATION" />
<uses-permission android:name="android.permission.ACCESS_FINE_LOCATION" />
<!-- SDカードなどへ書き込みを行う時 -->
<uses-permission android:name="android.permission.WRITE_EXTERNAL_STORAGE" />
<!-- コンタクトの情報を読み取る時 -->
<uses-permission android:name="android.permission.READ_CONTACTS" />
<!-- カメラを使う時 -->
<uses-permission android:name="android.permission.CAMERA" />
<!-- 録音機能を使う時 -->
<uses-permission android:name="android.permission.RECORD_AUDIO"></uses-permission>
<!-- 壁紙変更機能を使う時 -->
<uses-permission android:name="android.permission.SET_WALLPAPER" />
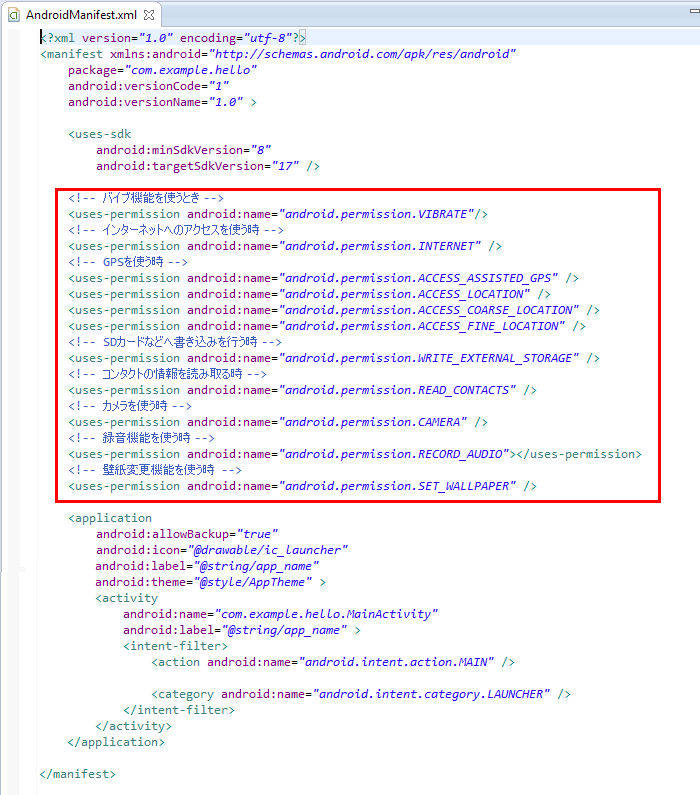
13.「File」メニュー→「Save」を選んでファイルを保存しておきます。左側のナビゲーションで、プロジェクト名(ここでは「Hello」)を選び、画面上部の「Run As」ボタンから、「Run As」→「Android Application」を選んで実行します。
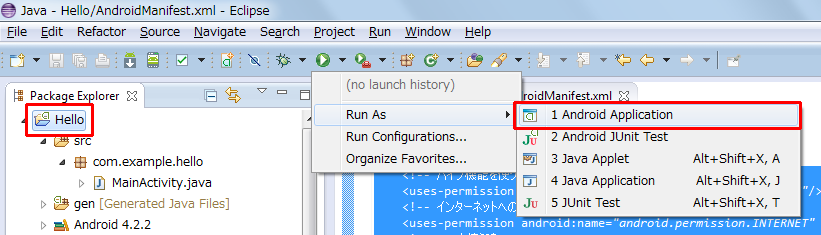
14.エミューレータが実行され、下記のような画面が表示されます。画面が表示されるまで少し時間がかかります。
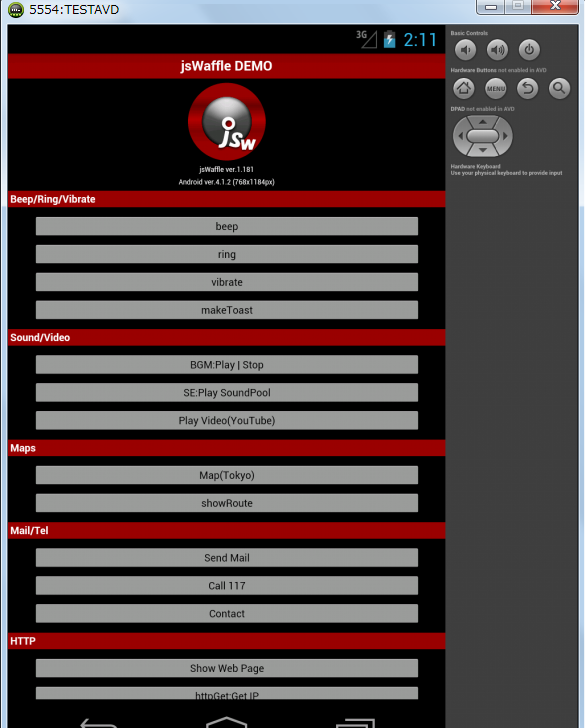
15.デモを表示しているHTMLを編集することで、独自のアプリケーションを作成することができます。「assets/www/index.html」は、アプリケーションが実行されたときに表示されるメインアプリケーションHTMLファイルです。たとえばここでは、画面にHelloと表示するアプリケーションを作ってみます。ファイルを開く場合は、右クリックして「Open with → Text Editor」を選びます。
ファイルの内容を以下のように書き換えました。
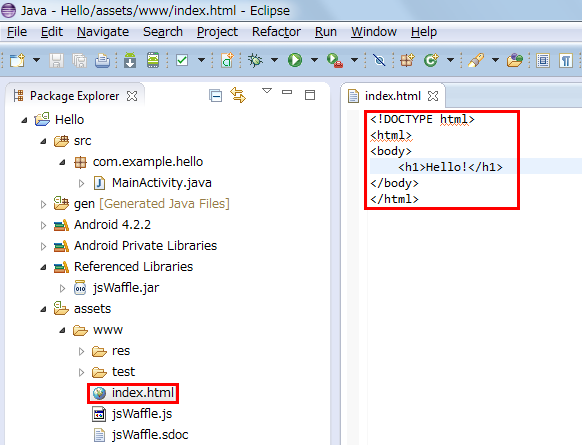
16.書き換えた内容を実行するには、でバックボタンをクリックします。
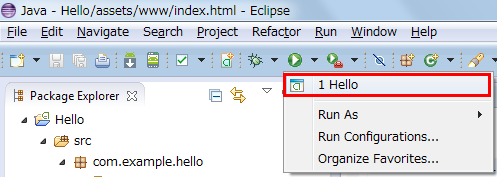
17.エミュレータで実行されると、以下のように表示されます。
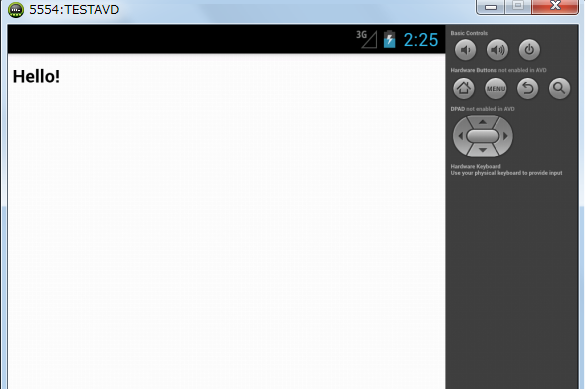
この【9】で紹介した手順が、jsWaffleを使ってプロジェクトを作成、実行する一連の流れとなります。お手数ですが、プロジェクトを新しく作成するたび、この【9】の操作を行って、jsWaffleを読み込んでください。「assets/www/index.html」を編集する作業は本書と同じです。