【インストール編】
Q Photoshop Elements 4.0体験版をインストールしている途中で、「無効なシリアル番号」と表示される
A 本誌P12の画面6のあと「無効なシリアル番号」と表示されインストールが進められない場合は、[戻る]ボタンをクリックし(1)、
表示された[ユーザー情報]画面で[ユーザー名]を入力して(2)、[次へ]ボタンをクリックしてください。
すると、[インストール先のフォルダ]画面(P13の1画面目)が表示されますので、手順に従いインストールしてください。
また、[ユーザー情報]画面でシリアル番号が空白だった場合、下記の番号を半角英数字で入力してください(3)
体験版シリアル番号 1057-1044-5671-2189-1140-6013
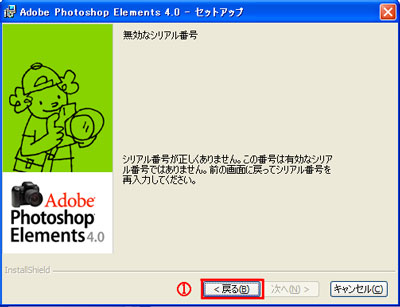
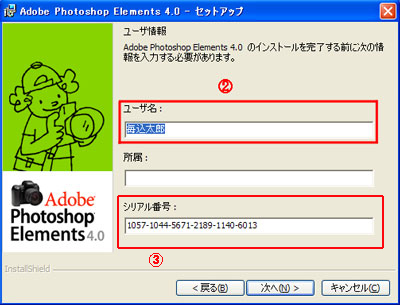
Q Photoshop Elements 4.0体験版を起動すると「シリアル番号」を入力する画面が表示される
A 付属CD-ROMに収録の「Photoshop Elemetns 4.0 」は体験版になります。
以前に体験版をインストールし、現在はアンインストールされているパソコンでは、
本誌P14の手順5の画面で、体験版の30日の試用期限が切れた状態になり、シリアル番号を入力する画面になります。
体験版をインストールされた記憶が全くないという場合はお手数ですが、ご使用になられているパソコンのメーカー名と
型番を明記のうえ、メールにてお問い合わせください。
Q Photoshop Elements 4.0体験版を誤ってアンインストールしたら使えなくなった!
A Photoshop Elements 4.0体験版の試用期限が残っていてもソフトを1度アンインストールしてしまうと再度インストールしても
残っていた試用期限は無効となり、体験版を使用することができなくなります。
また、システムの復元を行っても同様です。ご注意ください。
【作成編】
Q Photoshop Elemnets 4.0の画面が違って操作ができない!
A 本誌P14ページの手順に沿ってPhotoshop Elements 4.0を起動しても、画面構成が本誌P15と異なる場合は
(下図のようにツールボックスにツール5つのみの画面)、画面右上にある[スタンダード編集]ボタンをクリックしてください。
すると、本誌P15と同じ画面構成に変更できます。
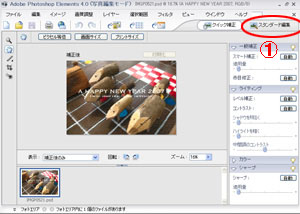
Q 本誌P68「フィルムのフレームに写真を合成してみよう」の手順について
A 手順(16)の「手順(2)〜(15)を繰り返し、〜」を行うと、手順(8)で画像を貼り付ける部分の選択範囲がうまく作成されません。
2枚目以降の写真を貼り込むには、手順(6)で「film01.jpg」を選択したあと、[レイヤー]パレットで「背景」レイヤーを選択し、
手順(7)以降の操作を行ってください。
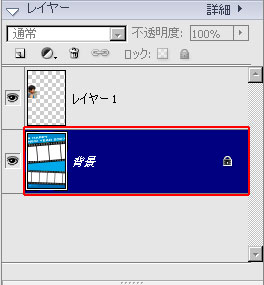
【保存編】
Q Photoshop Elements4.0体験版の期限が切れると印刷できないの?